
- Arduino UNO もしくは Arduino Duemilanove − 1台
- ちびモのベースになる、とても有名なマイコンボードです。千石電商などで買えます。完成品として売られているので、はんだづけの必要はありません。(Arduino Mega は非対応です)
2012年 8月 10日 版
ミニUSB液晶モニタ「ちびモ」の Arduino 版の製作方法を解説します。
このページでは、シールドを含めて自作される方向けに説明を行います。 ちびモ専用のシールドキットを使われる場合もこのページの説明で製作できますが、 一部必要ない部品やステップがあります。それらの箇所には、 ★星印と緑色で注釈を入れてあります★のでご注意ください。
あいかわらず、いろいろ説明が足りなかったり、見づらかったりするかもしれません。 順次なおしていきますのでご容赦ください。フィードもご利用ください。




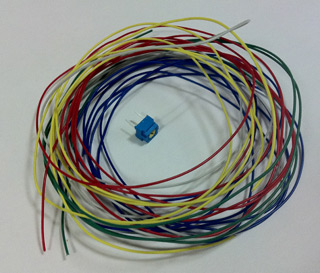
以上のほか、工具が必要です。はんだこて、はんだ、ワイヤストリッパーがあれば足りるでしょう。いずれも、ホームセンターや電子部品屋さんなど、どこでも売っています。
まず、Arduino で LED をチカチカさせてください。というと漠然としすぎていますので、ここでは以下のことをしてください。
いずれも、実際にやってみると文字で読むよりとても簡単です。このページが若干冗長ながらも参考になるでしょう。同ページに書いてあることができれば大丈夫です。
LCD モジュールに、配線板と接続するためのピンヘッダをはんだづけします。ヘッドとソケットで対になります。どちらをモジュールにはんだづけしてもかまいません。
★ちびモ専用シールドキットを使う場合は、このステップは必要ありません。キット付属の説明書を参考に組み立ててください。★
配線板を組み立てます。配線図を下に載せます。これをもとに、配線板キットに線材や半固定抵抗器をはんだづけして、配線板を作ってください。
ちなみに、このステップが最も難しいステップです。あとはとても簡単なので、がんばりましょう。
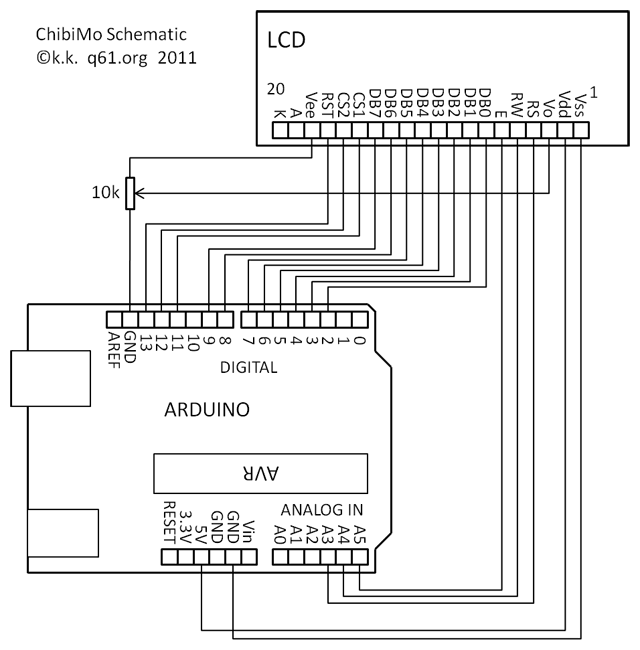
万が一配線を間違えると、Arduino や LCD モジュールが壊れてしまいます。1番ピンがどちらか、正しくつながっているか、まちがってショートしていないか、など、2重 3重 にチェックします。
 特に、LCD モジュールはピンが 1 列に並んでいて、逆にしてもつながってしまうので、注意してください。よく見ると、下の写真のように、どちらが1番ピンか、もしくは 20 番ピンか、小さく書いてあります。
特に、LCD モジュールはピンが 1 列に並んでいて、逆にしてもつながってしまうので、注意してください。よく見ると、下の写真のように、どちらが1番ピンか、もしくは 20 番ピンか、小さく書いてあります。
チェックは目視で大丈夫だと思いますが、テスターがあればそれでチェックすると完璧です。とはいえ、どんなにひどい配線をしても PC が壊れることはまずありませんから、そんなに緊張しなくても大丈夫です。
 完成したシールドの例を左に挙げます。半固定抵抗は LCD で隠れない位置にはんだづけしましょう。
完成したシールドの例を左に挙げます。半固定抵抗は LCD で隠れない位置にはんだづけしましょう。
Arduino、ステップ 3 でできた配線板、LCD モジュールを組み合わせて、モニタ本体をつくります。はめこむだけなので簡単ですね。
Arduino に ちびモ のスケッチを書き込みます。スケッチは ◆こちら◆ 。新しいスケッチをつくって、そこにコピペして、アップロードしてください。
なお、スケッチの頭の部分にある以下の1行の数値は、PC との通信速度の設定です。 この行を変えると、PC とちびモの間の通信速度を変えられます。 単位は bps です。
#define BAUD_RATE_1 500000
★ちびモ専用シールドキット (無線対応版) を使う場合は、 上記の速度設定を XBee がサポートしている速度 (38400など) に変え、 設定済みの XBee をシールド上に搭載した上で、 後のステップ8で説明している ChibiMoCo で CTS をオンにすると、 無線ちびモができあがります。★
 正しくアップロードでき、ちびモ本体が正しく組み立てられていれば、左の写真のように、LCD にちびモの初期化画面が現れます。
正しくアップロードでき、ちびモ本体が正しく組み立てられていれば、左の写真のように、LCD にちびモの初期化画面が現れます。
この画面が出たら、ハードウエアは完成です。ここで正しく画面が出ないときは、どこかがおかしいです。以下のことを試してください。
ちびモのコントロールソフトを PC にインストールします。インストーラにしてありますので、簡単にインストールできます。お使いのOSに合うものを、以下からダウンロードしてください。
◆「ちびモ」ソフトウエア 2012年8月10日版◆ Windows XP 用 ◆
◆「ちびモ」ソフトウエア 2012年8月10日版◆ Windows Vista / Windows 7 用 ◆
古い「ちびモ」ソフトウエアが PC に既にインストールされている場合は、 先にアンインストールを行ってください。正しくアップデートされないことがあります。
アンインストールは、「スタートメニュー」→「ChibiMo」→「アンインストール」から行います。
Windows XP の場合のみ、このインストーラは PC にデバイスドライバをインストールしますので、インストール完了後に PC の再起動が必要です。また、インストール中に黒いウインドウが何度か画面に出たり、画面がちらちらすることがありますが、正常な動作なのでご容赦ください。
※ このステップは、Windows XP でのみ必要なステップです。ほかのバージョンの Windows をお使いの場合は、このステップはスキップしてください。
ここまでで、ちびモは通常の外部ディスプレイとして PC に認識されています。インストール直後はオフになっていますので、画面のプロパティを使ってオンにします。
 デスクトップで右クリックして「プロパティ」を選択し、「設定」タブから設定します。「Windows デスクトップをこのモニタ上で移動できるようにする」にチェックを入れて、OK ボタンを押します。チェックを入れる箇所は、左の図で赤枠で囲っているところです。
デスクトップで右クリックして「プロパティ」を選択し、「設定」タブから設定します。「Windows デスクトップをこのモニタ上で移動できるようにする」にチェックを入れて、OK ボタンを押します。チェックを入れる箇所は、左の図で赤枠で囲っているところです。
ちびモに画面データを転送する、コントローラソフトを起動します。 「スタートメニュー」→「ChibiMo」→「ChibiMoCo」から、ChibiMoCo を起動します。
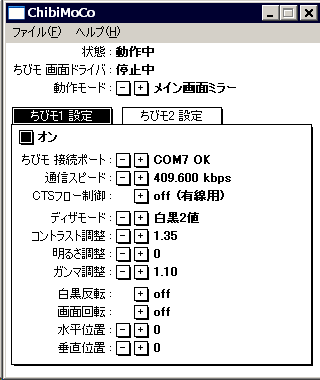 左のような画面が出ますので、以下の項目を調整します。
左のような画面が出ますので、以下の項目を調整します。
★ちびモ専用シールドキットを使う場合は、 ステップ5でスケッチをアップロードする際に 速度設定を XBee がサポートしている速度 (38400など) に変え、 XBee で PC と Arduino をつないだ上で、 ChibiMoCo の設定画面で「CTSフロー制御」をオンにすると、 無線ちびモとして使うこともできます。★
たとえば「マイ コンピュータ」のウインドウなどをドラッグして、ちびモの接続されているほうに持っていってみてください。うまくいくと、ちびモの画面にそれが現れます。メイン画面ミラーモードのときは、メイン画面の左上隅がミラーされます。
現バージョンの ChibiMoCo は、外部モニタモードのとき、「画面のプロパティ」で表示されるちびモの領域のうち、左上の部分を表示します。それ以外の部分はちびモに現れませんので、ウインドウが行方不明にならないように注意してください。どうしても行方不明になってしまった場合は、「画面のプロパティ」からいったんちびモをオフにすれば大丈夫です。
ここまでで画面がちゃんと表示されたら、ちびモは完成です。いろいろ表示して遊んでみましょう。
まれに、 ChibiMoCo で「状態」が「動作中」になっているのに画面が表示されないことがあります。その場合は以下のことをやってみてください。
ちびモについて質問など、作者の黒井に連絡がある場合は、以下の連絡手段を使ってください。
e-mail: ko (atmark) q61 (dot) org ←(atmark) と (dot) を適宜読みかえてください
Twitter: @q61501331